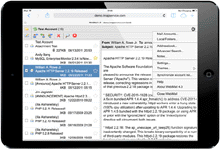Gold Vision WebMail
Gold Vision WebMail is an advanced IMAP, POP3 and SMTP mail client to manipulate
(e.g: read, delete, etc.) any mail item that resides on the mail server,
from a remote station like a PC or tablet.
Webmail Features

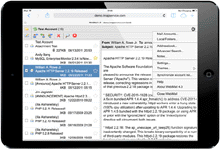
Webmail 4.4
- Designed for modern browsers like
Internet Explorer 10+, FireFox, Chrome, Safari or Edge.
- Mobile GUI for tablets and smartphones
- Access from any internet conneted PC to any IMAP or POP3 mailbox
- Familiar look and feel
- Browse, compose text, HTML and MIME mails
- Access to mail attachements
- Multiselection for fast mail deletion/spam processing
- Fast client side mail sorting
- Multiple attachment support
- Comprahensive addressbook application
- CC and BCC addresses for outgoing mails
Adding Mail Accounts
To add a mail account, you need your account username and password, and the name of the incoming and outgoing mail server. WebMail supports multiple mail accounts. In addition, mail signatures can be defined for each account.
Reading Messages
Click on the account name in the 'Mailaccounts / Folders' list to check a mail account for new messages. All messages are organized in a table in the Date ascending order. One can change the order of seeing this table - click on the table header (Date, From, Subject) to change the current order. To read a message, click on the message in the messages table. If the message has attachments, an icon of a paper clip will appear in the table line. To view the attachment click on the paper clip icon next to the attachments select box at the top of the message view frame.
Composing a Message
From any screen, you can compose a message by clicking on 'Compose Message'. A new window is opened.
In the To, Cc and Bcc boxes, type the e-mail name of each recipient, separating names with a comma or semicolon ( ; ).
To attach files to a message, click on the 'Attachments' button on the upper part of the Compose window. To find the file, use the 'Browse' button. After selecting the file, click on the 'Add Attachment' button. More than one file can be attached.
If you need to stop composing a message, click on the disk icon. The message will be saved into the 'Drafts' folder. Later, when you want to continue composing it, enter to the 'drafts' folder click on the message line, then click on the 'Open Mail' icon.
Deleting Messages
You can delete a message when reading it. Click on the 'Delete Messages' icon or press the "delete" key. You can also select and delete several messages from the messages table by holding the shift key.